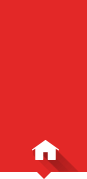Gérer efficacement ses photos sur un téléphone intelligent
La quantité de photos et de vidéos que l’on prend par année a explosé avec l’arrivée des téléphones intelligents. Devant un tel déluge d’images, il est facile de s’y perdre et de remplir sans le vouloir tout l’espace de son téléphone. Voici cinq conseils pour gérer efficacement ses photos en 2018.
1 – Installer Google Photos
Il existe plusieurs applications permettant de sauvegarder et de classer ses photos. Du lot, la plus intéressante est sans aucun doute Google Photos, qui permet d’emmagasiner gratuitement tous ses clichés et toutes ses vidéos, de les consulter facilement avec la plateforme de son choix (iPhone, Android, Mac, Windows), de sauvegarder les photos prises avec un appareil traditionnel, de les partager avec sa famille et de les récupérer par la suite si on décide de quitter le service.
Google Photos permet donc de classer ses photos, mais aussi de créer une copie de sauvegarde pour éviter de tout perdre, et de libérer de l’espace sur son téléphone, le tout sans débourser quoi que ce soit.
Sur un téléphone Android, vous avez peut-être déjà Google Photos par défaut, mais sinon, téléchargez l’application à cette adresse. Suivez ce lien pour l’installer à partir d’un iPhone ou d’un iPad. Il est aussi possible d’y accéder à partir d’un navigateur web à cette adresse.
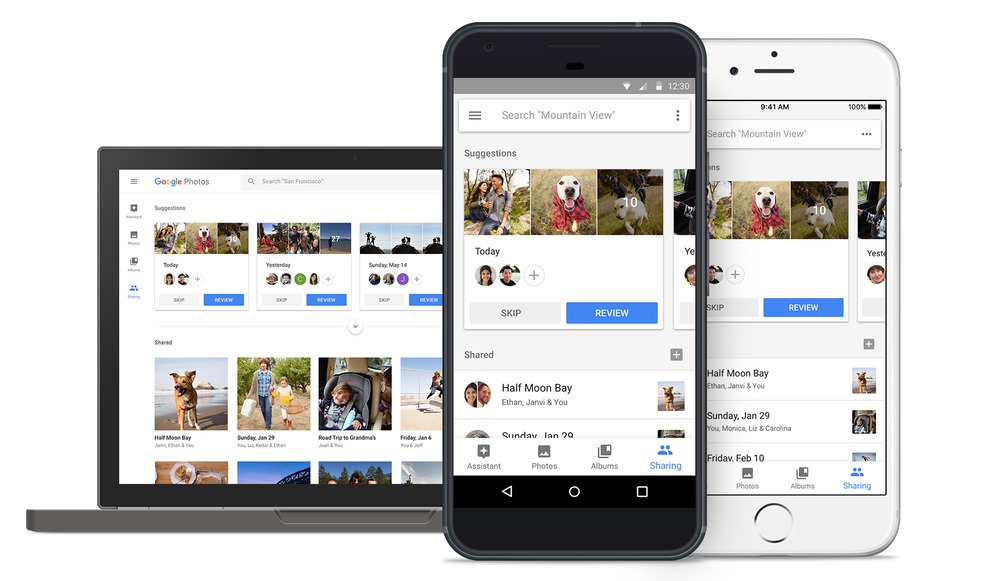
Vous aurez besoin d’entrer les informations de votre compte Google (ou d’en créer un) lors de votre première visite. Après avoir fourni les différentes autorisations demandées par l’application, vous y verrez les photos enregistrées sur votre téléphone. Sur un ordinateur, aucune photo ne s’affiche automatiquement, mais il suffit d’appuyer sur le bouton «Transférer», au haut de la page, pour y téléverser vos clichés.
2 – Activer la sauvegarde automatique
Pour téléverser vos photos vers votre compte Google Photos, il suffit d’activer la sauvegarde automatique à partir de votre téléphone. L’application devrait vous suggérer de le faire automatiquement, mais sinon, cliquez sur l’option « Sauvegarder et synchroniser » dans les paramètres du logiciel (accessibles à partir du petit signe d’engrenage).
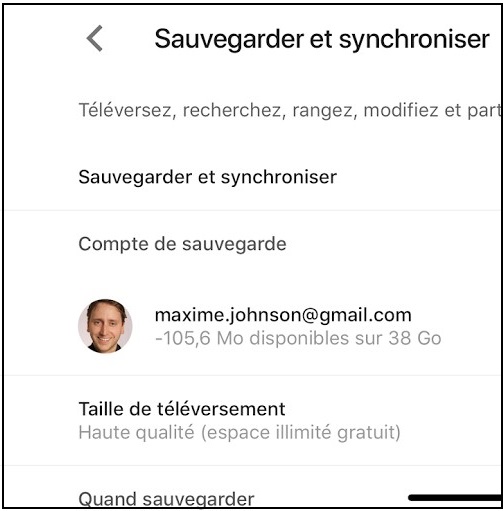
Dans ce menu, sélectionnez l’option «Haute qualité» dans l’onglet «Taille de téléversement». Ce choix devrait vous permettre de conserver la qualité de vos fichiers d’origine avec la plupart des téléphones et de sauvegarder autant de photos que vous le désirez.
Sous l’option «Quand sauvegarder», vous pouvez choisir d’utiliser ou non les données cellulaires pour téléverser les photos. N’activez pas cette option, afin de sauvegarder vos photos uniquement sur un réseau Wi-Fi, ce qui permet de préserver votre forfait mobile.
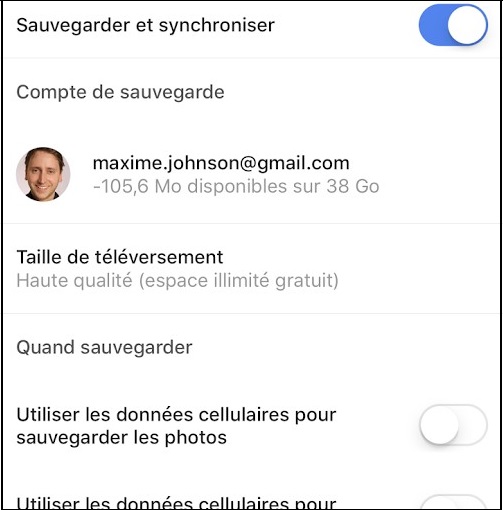
La première sauvegarde de vos photos devrait être longue, et pourrait drainer votre pile. Mieux vaut donc brancher votre téléphone, le temps que les photos soient enregistrées en ligne.
Une fois la première sauvegarde complétée, toutes les nouvelles photos que vous prendrez seront ajoutées au fur et à mesure sur Google Photos. Vous ne risquez donc pas de perdre vos souvenirs si votre téléphone se fait voler ou s’il se brise, et vous pourrez accéder à vos clichés avec n’importe quel appareil.
3 – Créer des albums (et les tenir à jour)
Google Photos affiche les photos par ordre chronologique et permet d’effectuer des recherches par visage ou avec des mots, comme des lieux (plage, Cuba, forêt, etc.) et des objets (nourriture, voiture, etc.), pour retrouver des clichés. La reconnaissance d’image de Google travaille par elle-même, vous n’aurez donc pas besoin d’étiqueter chacune de vos photos pour profiter de cette recherche.
Pour ceux qui prennent beaucoup de photos, créer des albums peut néanmoins s’avérer une meilleure solution pour s’y retrouver dans les milliers de documents que l’on conserve tous les ans.
Dans l’application Google Photos, cliquez sur les trois petits points en haut à droite de l’écran et sélectionnez «Créer album» pour démarrer la création d’une nouvelle collection. Choisissez quelques photos (vous pourrez en rajouter par la suite, il n’est donc pas nécessaire d’être exhaustif) et appuyez sur «Créer» pour continuer. Vous pourrez alors nommer l’album.
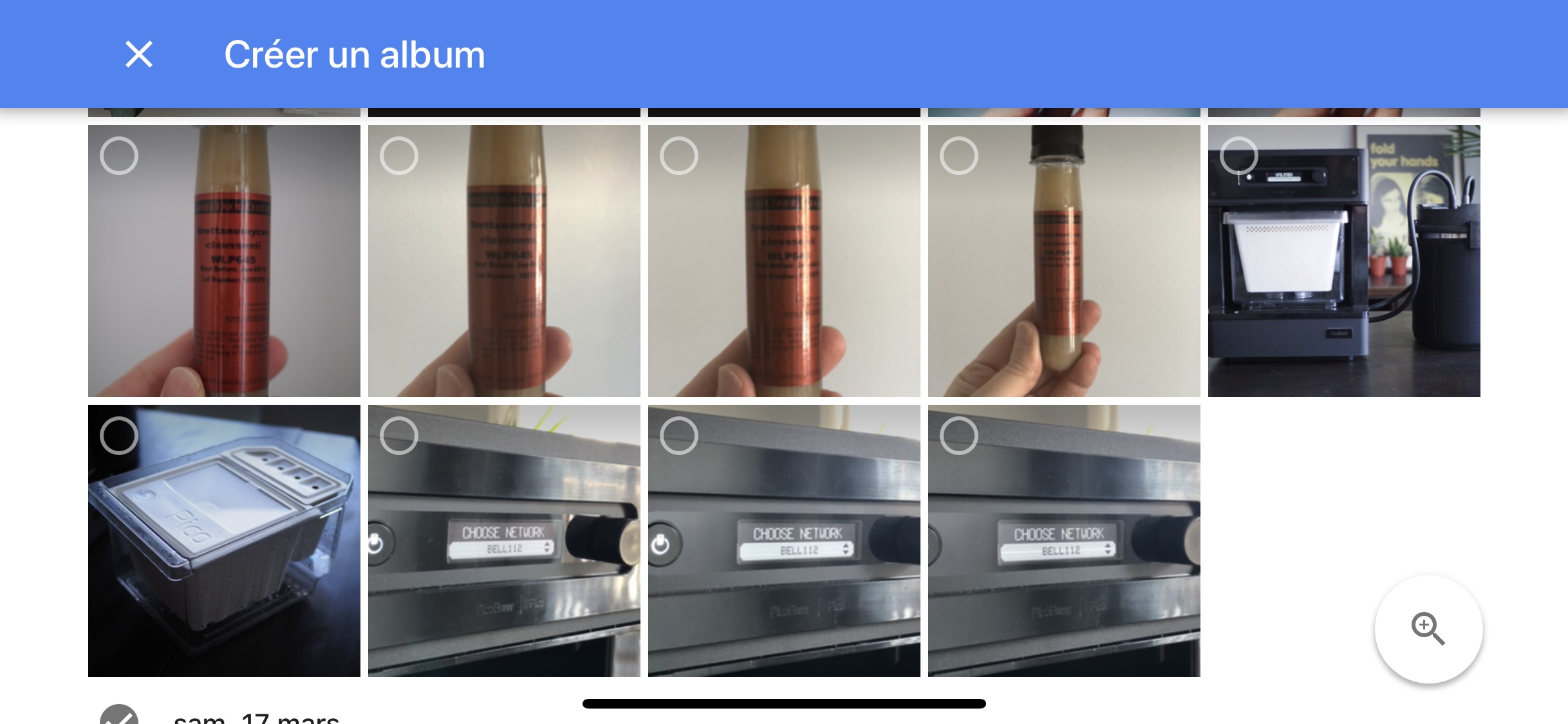
Pensez à créer des albums en fonction de certaines personnes, de vos activités, d’une époque ou de vos voyages. Ne sauvegardez que les plus belles photos, celles que vous voudrez revoir par la suite.
Notons qu’il est aussi possible de partager ces albums. Vous pouvez envoyer un lien à un ami pour qu’il consulte les photos, ou même créer un album avec d’autres utilisateurs Google Photos, où chacun peut ajouter ses propres photos.
4 – Enregistrer une copie de sécurité
Créer une copie de sauvegarde de ses souvenirs est toujours une bonne idée. Les serveurs de Google sont sécuritaires, mais on n’est jamais trop prudents.
De temps à autre, accédez à l’outil Google Takeout pour effectuer une sauvegarde de vos photos (personnellement, je le fais une fois par année, avant de faire le ménage de mon téléphone pour récupérer de l’espace). Vous pouvez choisir de les sauvegarder sur votre ordinateur, mais aussi de les transférer automatiquement dans un autre service de sauvegarde en ligne, comme Dropbox ou OneDrive de Microsoft.

Cette étape est quand même longue, et elle n’est pas essentielle, mais elle pourra donner une tranquillité d’esprit aux plus craintifs qui veulent être certains de ne jamais perdre leurs précieux souvenirs.
5 – Récupérer de l’espace sur son téléphone
Une fois que vos photos sont téléversées dans Google Photos et que vous avez sauvegardé une seconde copie en ligne ou sur un ordinateur, il n’est plus nécessaire de conserver les originales sur son téléphone. Vous pouvez donc les effacer dans votre application régulière sans aucun risque (après avoir vérifié qu’elles sont vraiment enregistrées sur les serveurs de Google, évidemment).
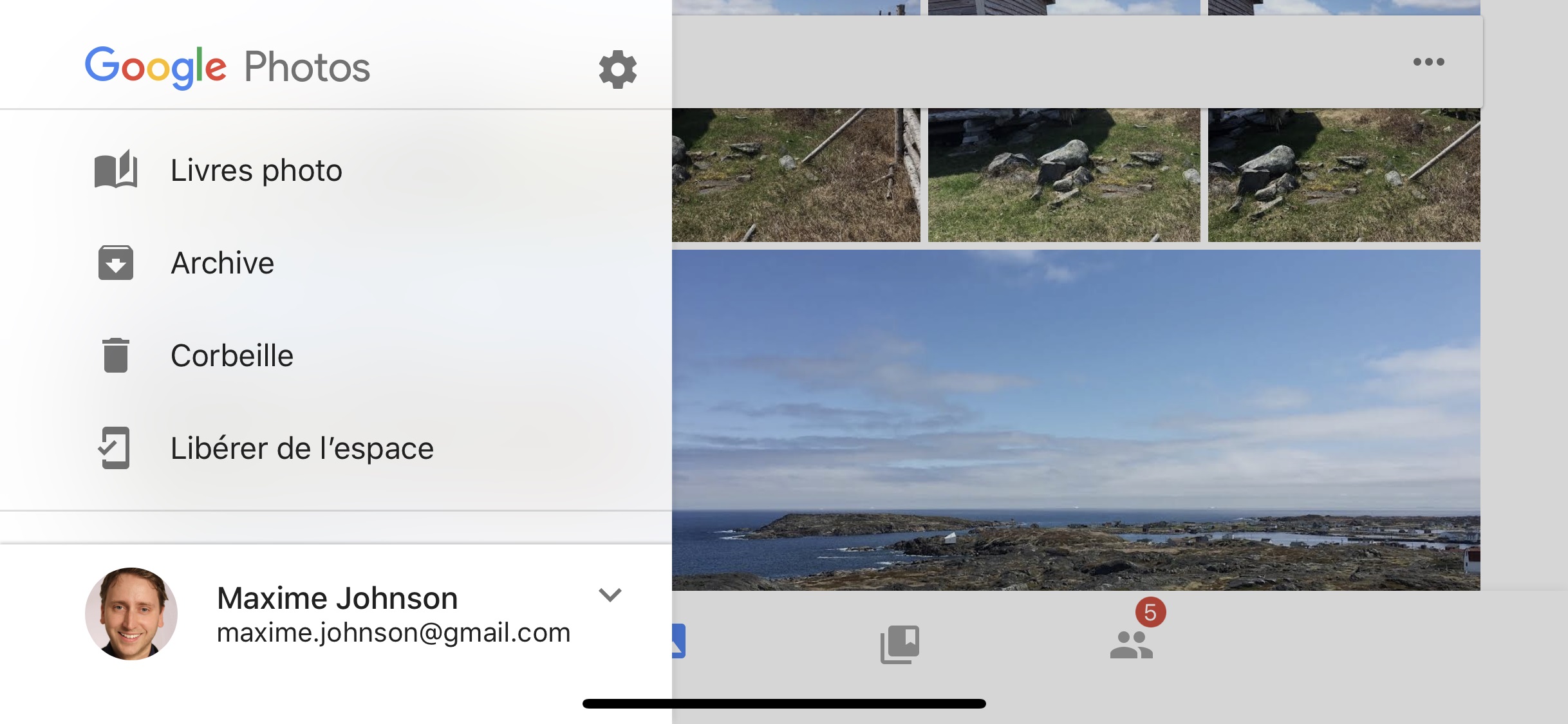
Il est aussi possible d’économiser de l’espace dans Google Photos directement. Dans les paramètres de l’application, cliquez sur «Gérer l’espace de stockage de l’appareil». Le bouton «Libérer de l’espace» efface les photos sauvegardées localement, mais conserve leur copie dans le nuage. Quand vous reviendrez dans l’application, vous verrez les vignettes de toutes vos photos, et elles seront téléchargées de nouveau uniquement si vous voulez les voir en grand format.
Vous retrouverez ainsi des gigaoctets d’espace sur votre téléphone, sans rien perdre et en ayant accès à vos clichés tout aussi facilement qu’avant.