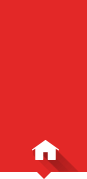Comment réinitialiser votre ordinateur pour qu’il retrouve sa vitesse
Votre ordinateur vous semble de plus en plus lent? Plutôt que de le changer, il existe une solution gratuite qui pourrait lui permettre de retrouver sa vitesse: le réinitialiser à ses valeurs d’usine. Voici ce qu’il faut savoir pour procéder.
Pourquoi votre ordinateur ralentit
Il existe différentes raisons pour lesquelles un ordinateur ralentit avec le temps. Parfois, il n’est plus assez puissant pour les logiciels les plus récents, mais souvent, c’est le poids des nombreuses applications installées, des logiciels malveillants et des logiciels bogués qui se fait sentir.
Réinitialiser un ordinateur ne le rendra pas forcément plus performant, mais sa tâche sera allégée. Pour vous, le résultat sera le même: il démarrera plus rapidement et à peu près tout ce que vous ferez semblera plus réactif qu’auparavant.
La mesure sera plus efficace avec un ordinateur qui n’a pas été réinitialisé depuis plusieurs années, mais même un appareil récent devrait en tirer profit.

À faire avant tout: sauvegarder vos données
Il y a un bémol important à tenir en compte: réinitialiser un ordinateur efface toutes ses données. Vous perdrez donc toutes vos photos, vos paramètres et vos applications.
Heureusement, les applications modernes utilisent de plus en plus le nuage informatique pour sauvegarder les documents et les paramètres. Si vos photos sont sauvegardées en ligne sur Google Photos, elles y seront toujours. Et les informations personnelles de votre navigateur web (comme vos favoris) et de votre gestionnaire de mots de passe (vos mots de passe) sont probablement enregistrées en ligne. Quand vous les réinstallerez, rien n’aura changé.
Avant de procéder à la réinitialisation de votre ordinateur, posez-vous cette question: si mon ordinateur cessait de fonctionner aujourd’hui, que perdrais-je exactement? Ce sont ces données (logiciels, paramètres, documents) que vous devez protéger.
Assurez-vous tout d’abord que vous êtes capables de récupérer tous les logiciels que vous utilisez. Si ce sont des logiciels payants, retrouvez votre numéro de série. Veillez ensuite à ce que les paramètres et les documents associés de ces logiciels soient sauvegardés en ligne. Dans Chrome, par exemple, cliquez sur votre photo en haut à droite d’une fenêtre et vérifiez que la synchronisation est activée. Si ce n’est pas le cas, activez-la.
Dressez ensuite la liste des documents et fichiers que vous avez sur votre ordinateur et que vous voulez sauvegarder. Pensez par exemple aux photos, aux vidéos, à la musique, aux documents Word, aux différents formulaires que vous avez remplis au fil des années, etc.
Idéalement, vous devriez déjà avoir une copie de ces documents à jour, que ce soit sur un disque dur externe ou dans un service de sauvegarde en ligne. Le sujet mériterait un article à lui-même, mais si ce n’est pas le cas, installez un logiciel de sauvegarde.
Le service Carbonite, par exemple, permet de sauvegarder automatiquement une copie de tous les dossiers que vous souhaitez sauvegarder, pour 50$ US (66$ CA) par année. Attention, ce forfait ne permet toutefois pas la sauvegarde automatique des vidéos, qui doivent être ajoutées manuellement.
Vous pouvez aussi utiliser un outil comme OneDrive de Microsoft (à partir de 20$ par année pour 100 Go d’espace en ligne) ou Google Drive de Google (à partir de 40$ par année pour 200 Go). Ici aussi, vous n’aurez qu’à indiquer les dossiers que vous souhaitez sauvegarder en ligne, comme votre dossier Photos et votre dossier Mes Documents.
Vous devriez en plus sauvegarder tous ces documents sur un disque dur externe ou une clé USB avec assez d’espace. Vous n’aurez alors qu’à les remettre sur votre ordinateur une fois la réinitialisation complétée.
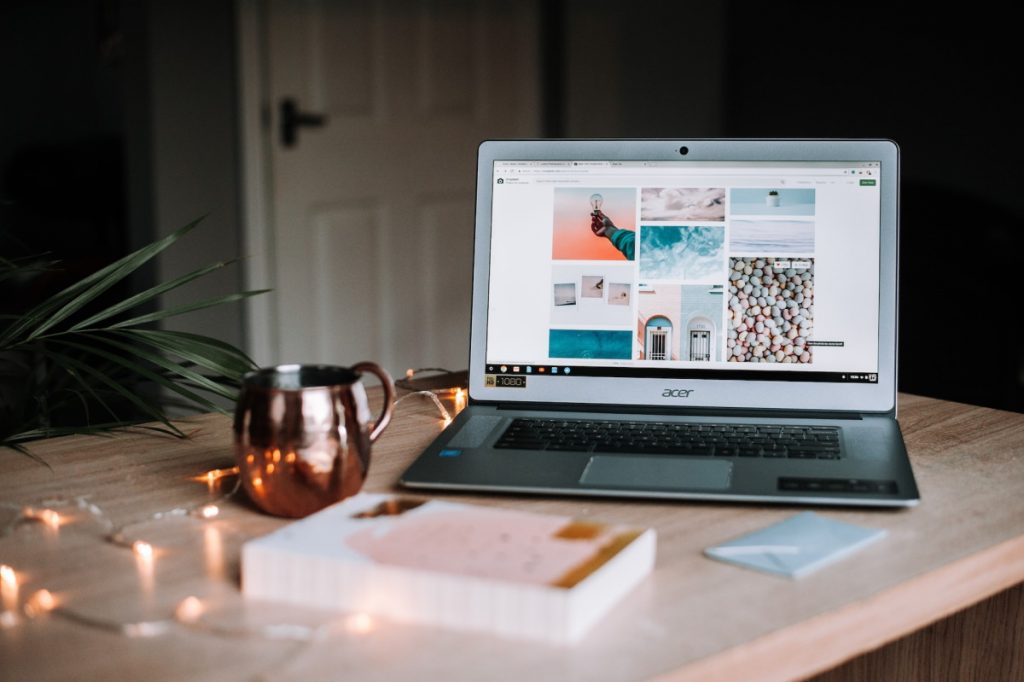
Comment réinitialiser un Mac
Si vous possédez un Mac lancé après 2018, celui-ci est probablement compatible avec la fonctionnalité «Effacer contenu et réglages» d’Apple. C’est une bonne nouvelle: vous pourrez réinitialiser votre ordinateur en quelques clics.
Suivez les indications officielles d’Apple ici pour savoir comment effacer votre ordinateur. Si vous n’êtes pas sûr que votre ordinateur est compatible ou non, vous aurez votre réponse rapidement.
Si votre ordinateur est moins récent, vous devrez suivre deux guides différents.
Vous devrez tout d’abord suivre ce guide, qui indique comment effacer tout le disque dur de votre Mac. Votre ordinateur sera alors inutilisable et vous devrez le réinstaller en suivant ce second guide officiel.
Notez que, sans être complexes, ces deux guides ne sont pas les plus simples à suivre et l’opération peut être assez longue. Assurez-vous d’avoir quelques heures devant vous, d’avoir un accès à Internet, de connaître vos mots de passe (le mot de passe local de votre ordinateur et votre mot de passe iCloud) avant de procéder. Si vous n’êtes pas à l’aise avec l’informatique, l’occasion est tout indiquée pour inviter un proche plus habitué à souper et profiter de son expertise.
Comment réinitialiser un PC
La procédure pour réinitialiser un PC est beaucoup plus facile que pour un Mac.
Si vous avez un ordinateur doté de Windows 10 ou Windows 11, il vous suffit de suivre les indications officielles de Microsoft ici. Ici aussi, l’opération prend un certain temps, surtout si votre ordinateur est moins récent, mais vous n’aurez besoin de faire que quelques clics pour la compléter.
Que vous soyez sur Mac ou sur PC, vous n’aurez ensuite qu’à réinstaller les applications que vous utilisez, puis qu’à retransférer vos documents, à partir de votre clé USB ou de votre disque dur externe.